In ERP5 payment can be created in two ways:
- One is by creating a Payment from scratch
- The other by creating Related Payment
Table of Contents
Create a Payment from scratch¶
The procedure goes as follows:
- Go to 'Accounting' module thanks to the 'Modules' menu
- Create a new Payment Transaction: 'Action' >> 'Add Payment Transaction'
- Fill in all the needed fields:
- Section Bank Account: Bank account From/To which is made the payment
- Title: Will appear on General Ledger
- Third Party: Person or Organisation From/To which is made the payment
- Payment Reference: It can be check number for example
- Currency: Choose the payment currency
- Payment Mode: Choose the payment mode (Cash, Check, Transfer...)
- Accounting Operation Date: Choose the Payment Date
- Comments: You can write comments
- Causality: It is why the payment is made. It can be more than one causality (as a single payment can be made for many invoices).
- Payable / Receivable / Bank: Choose the correct account and amount of the transaction
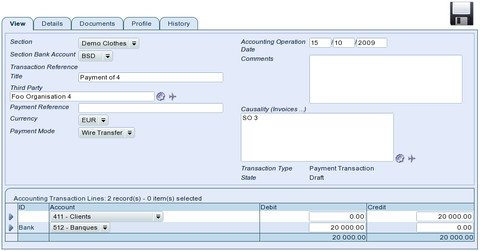
- Once it is done, you must Save data thanks to floppy disk icon
- Then you can use 'Action' >> 'Post to General Ledger' in order for the transaction to be taken into account
Create Related Payment¶
If the payment is related to only one invoice, it is easier to create a Related Payment. The procedure goes as follows:
- Go to 'Accounting' module thanks to the 'Modules' menu
- Click on the Sale/Purchase transaction that is the cause of the Payment
- From this transaction use 'Action' >> 'Create Related Payment¶'
- A Dialog Box will appear in which you will have to choose:
- Account for Bank Line: Accounting account to use for the transaction
- Payment Mode: Choose the payment mode (Cash, Check, Transfert...)
- Bank Account: Bank account From/To which is made the payment

- Click on 'Create Related Payment'
- All fields are automatically filled:
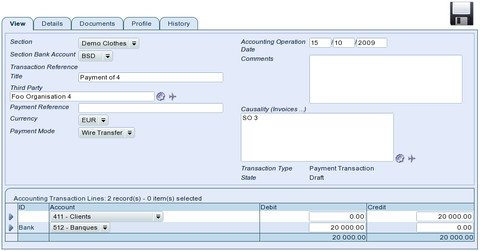
- Once it is done, you must Save data thanks to floppy disk icon
- Then you can use 'Action' >> 'Post to General Ledger' in order for the transaction to be taken into account
Related Articles¶